Want to take some time on your holiday to catch up on some important reading but don’t want to take reams of paper with you? Have commuting time to pass and need something more stimulating to read? Find yourself unexpectedly waiting…and waiting…and waiting…?
Preload your iPad with a stack of PDFs you never seem to get to during the busy moments, and enjoy reading them during downtimes, away from your desk!
Don’t know how to do that? Here’s how! Video first, then written step-by-step instructions after that.
Happy reading!
ea/
VIDEO (YouTube):
HINT: To view a close-up of the video, first click on the gear- (or flower?) shaped button fourth from the bottom-right of the video window to change the settings to 1080p HD, and then click on the fullscreen button in the bottom-right corner of the video window.
TEXT:
STEP ONE: FIND GREAT MATERIAL (Video marker: 0:21)
- Select a collection of PDFs that you already have on your computer – OR –
- Seek out new material online. (Tip: Hubspot has a lot of great material on how to do smart, efficient online marketing!)
STEP TWO: DOWNLOAD NEW PDFs YOU FIND ONLINE TO YOUR COMPUTER (Video marker: 3:08)
- If wanting to save an online PDF you found online in your Safari browser, RIGHT-CLICK on the the PDF document link to save it down onto your computer instead of just opening it online in your computer browser.
- Go to your download folder to view the document you just collected.
- HINT: Look for your new PDF in your Download Folder in your dock (Mac) or by looking in your Finder
STEP THREE: LOAD THE PDFs YOU WANT TO READ INTO iTUNES (Video marker: 4:30)
- Open the Finder window where your file is located
- Make sure the name of the file makes sense — you want it to be easy to identify on your iPad two months from now, in case it takes you a while to get around to reading it!
- Open iTunes window
- Drag-and-drop the file from your Finder window into your iTunes Library (upper left corner, look for the Library heading in your window), and when the Library window turns blue, let go of the file and drop it in to iTunes
STEP FOUR: There is no step four! How on earth did that happen? LOL!
STEP FIVE: ADD THE PDF TO YOUR iPAD (Video marker: 6:10)
- Plug in your iPad, and click on the icon for your iPad under the DEVICES heading to the left side of your iTunes window
- Read the tabs along the top of the main iTunes window on the right, looking for the BOOKS tab
- Click on the BOOKS tab and select the title(s) you want to add to your iPad (make sure the checkbox is checked)
- Click “APPLY”
HINT: DOUBLE-CHECK YOUR iPAD TO MAKE SURE THE FILE LOADED PROPERLY AND IS THERE AND READY TO GO! (Video marker: 7:07)

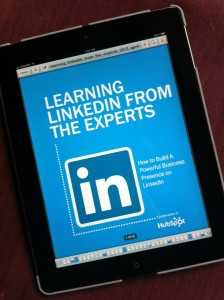

Speak Your Mind